
※ 윈도우 기준 작성자 컴퓨터 설치 기준 (기록용)
▷ 이클립스 설치 ( www.eclipse.org/downloads/ )

1. 왼쪽 하단에 주황색 [ Download x86_64 ] 밑에 회색 [ Download Packages ] 클릭

2. 중앙 [ Eclipse IDE for Enterprise Java Developers ] 오른쪽 [ Windows x86_64 ] 클릭

3. 중앙 주황색 [ Download ] 클릭

4. 다운받은 파일 우클릭 [ 압축 풀기 ] 클릭
▷ Java (JDK) 설치( www.oracle.com/kr/index.html )

1. 오라클 계정 로그인 or 계정 만들기

2. 메인메뉴 [ 지원 ] 탭 오른쪽 [ 소프트웨어 다운로드 ] 클릭

3. 왼쪽 하단 [ Java ] 클릭

4. [ Java ] 탭 중앙 2번쨰 [ Java ( JDK ) for Developers ] 클릭

5. [ Java SE 11 ( LTS ) ] 탭에 Oracle JDK 바로 밑 [ JDK Download ] 클릭

6. [ Windows x64 Installer ] 오른쪽 [ jdk-11.0.10_solaris-sparcv9_bin.tar.gz ] 클릭
* 작년 12월 설치 기준 11.0.9버전
* https://drive.google.com/drive/folders/1uPgK9Ncuw6ooIrYPqAcIZpUhH6alPrQ4?usp=sharing
JDK 11.0.9 - Google Drive
이 폴더에 파일이 없습니다.이 폴더에 파일을 추가하려면 로그인하세요.
drive.google.com
▷ 제어판 설정

1. [ 제어판 ] → [ 시스템 및 보안 ] → [ 시스템 ] → [ 고급 시스템 설정 ] → [ 고급 ] → [ 환경변수 ]
2. 시스템 변수(S) 탭에 [ 새로 만들기(w) ] 클릭


3. 변수 이름(N) : [ JAVA_HOME ] 입력 , 변수 값(V): [ 본인이 JDK 깔아둔 경로 ] 입력
!!! 꼭 그대로 입력해야 함 !!! 작성자의 경우 기본 경로로 설정

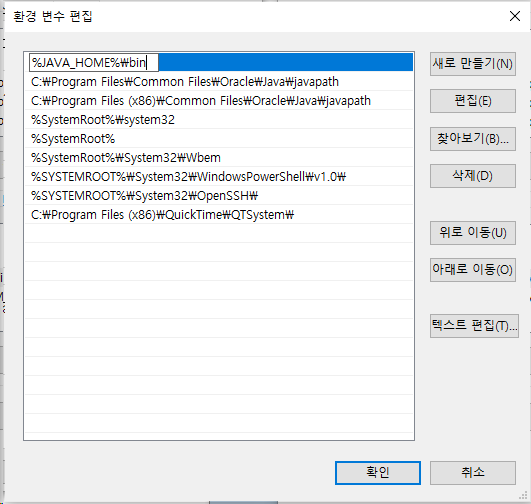
4. 시스템 변수(S) 탭에 [ Path ] 클릭 → [ 새로 만들기(N) ] → [ %JAVA_HOME%bin ] 입력
!!! 꼭 그대로 입력해야 함 !!!
▷ 이클립스 설정

1. 오른쪽[ Package Explorer ] 빈 곳에 마우스 우클릭 → [ New ] → [ New Project ] 클릭

2. [ Project name 입력 ] → JRE네모상자쪽 [ ● Use default JRE 'jre' and workspace compiler preferences ] → 파란글씨 Configure JREs... 클릭

3. Installed JREs : 안에 [ jre ] 클릭 → [ Edit... ] 클릭

4. [ Directory ] → [ JDK 파일경로 설정 ] → [ Finish ] 클릭 → [ Apply and Close ] 클릭 → [ Finish ] 클릭
!!! 조심해야할 것 !!!

새로운 프로젝트를 생성할 때 module-info.java 란 창이 뜨는데 이걸 뜨면 나중에 import 오류가 날 수 있어서 개인적으로 Don't Create 한다
▷ 자바 프로젝트 버전 설정

1. 만든 프로젝트 우클릭 → [ Build Path ] → [ Configure Build Path ] 클릭


2. [ Java Compiler ] → 파란글씨 [ Configure Workspace Settings... ] 클릭 → JDK Compliance 상자 안에
Compiler compliance level [ 11 ] 클릭 → [ Apply and Close ] → [ Apply and Close ]
▷ 프로젝트를 만든 상태에서 JRE 설정하는 법
프로젝트 우클릭 → Build Path → Configure Build Path → 메뉴중앙쪽 [ Libraries ] → JRE System Library[jre] → 오른쪽 [Edit] → Alternate JRE → Installed JREs
1) 표에 하나 뜰때 : Edit → JRE home: 박스에 JDK파일경로 붙여넣기
2) 표가 비어있을 때 : Add → JRE home: 박스에 JDK파일경로 붙여넣기
▷ 이클립스 언어 설정

1. 위쪽 [ Window ] 클릭 → [ Preferences ] 클릭

2. [ General ] 클릭 → [ Workspace ] 클릭
→ Text file encoding 상자 안에 ● Other: [ UTF-8 ] 클릭 → [ Apply ]


3. [ General ] → [Content Types ] 클릭 → Content types: 상자 쪽
[ Java Class File ] 클릭 → 하단 Default encoding : [ UTF-8 ] 입력 → [ Update ] 클릭
[ Word Document ] 클릭 → 하단 Default encoding : [ UTF-8 ] 입력 → [ Update ] 클릭

4. [ General ] → [ Editors ] → [ Text Editors ] → [ Spelling ] → Dictionaries상자안Encoding: [ ● Default (UTF-8) ]
[ Apply and Close ]클릭
▷ Java SE 16 버전이 아닌 Java SE 11 (LTS)을 다운로드하는 이유
실제 개발해놓은 프로그램이 빠르게 바뀌지 않기 때문에 언어 버전이 올라가도 실제 개발에 쓰일 때 민감하지않고 현재 15버전과 호환되는 프로그램도 많이 없다. Java SE 11 (LTS) 버전에 LTS는 오랜 기간동안 서비스를 제공하겠다는 표시로 다른 버전보다 오래 사용할 수 있다.
▷ 환경변수를 설정하는 이유
자바 설치디렉토리에는 컴파일러인 javac.exe와 자바 프로그램을 실행시켜주는 java.exe가 있다.
이 실행파일들은 자바 프로그램을 개발할 때 매번 사용하므로 이 실행파일들을 어느 디렉토리에서나 실행할 수 있도록 환경변수를 설정해줘야 한다.
'LANGUAGE > Java' 카테고리의 다른 글
| 상수, 리터럴 정리 (0) | 2021.03.26 |
|---|---|
| 주석 정리 (0) | 2021.03.26 |
| 변수 정리 (0) | 2021.03.26 |
| 이클립스 ( ECLIPSE ) 프로젝트 가져오기 / 내보내기 (0) | 2021.03.26 |
| 자바의 특징 (0) | 2021.03.26 |
